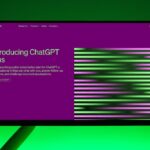こんにちは、サクです。
早速ですが、皆様は読書記録などを作成していますでしょうか。
リストにはまとめているけど、なんだか味気ない感じがしている方必見。
Notion(ノーション)を使って、オリジナルのデジタル本棚を作ってみませんか。
見える化できますし、テンションがあがりますよ(笑)

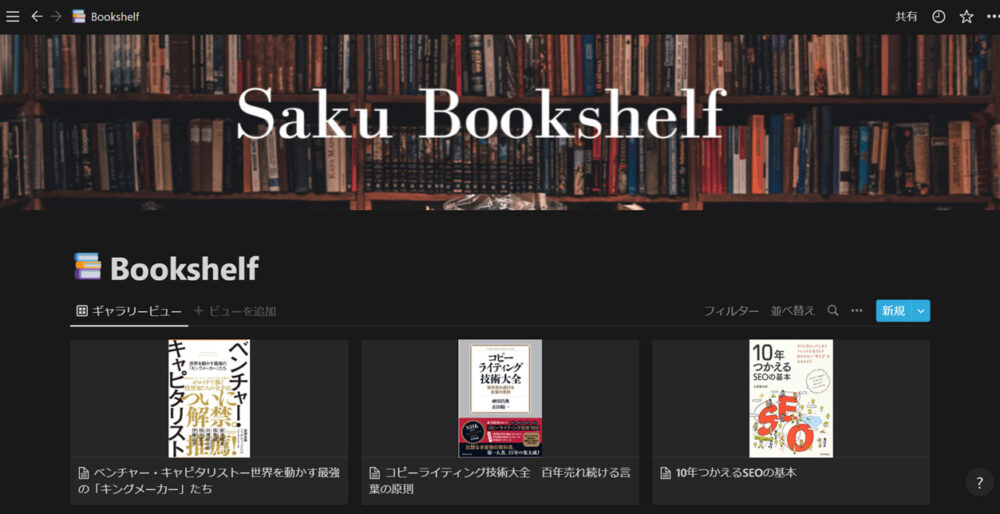
この記事ではNotion(ノーション)を使ってデジタル本棚の作り方を説明します。
手順としては以下となります。
- Notionアカウントを作成
- 新規ページを作成
- データベースを作成
- プロパティに必要な情報項目を入力(本のカバー写真は「ファイル&メディア」を設定)
- ビューをギャラリーへ変更
※上記リンクをクリックしていただくと、ブラウザにシートが表示されます。
右上の「複製」をクリックしていただくと、テンプレートとしてご自身のNotionに活用いただけます。
Notionとは
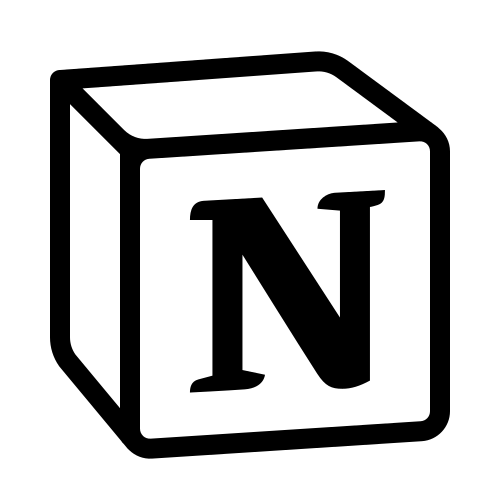
Notion(ノーション)はメモやタスク管理、ウェブページの管理、そしてプロジェクト管理まで、非常に幅広い目的で使える拡張性の高いアプリです。
TODOリスト、スケジュール管理、タスク管理、ガントチャート機能等々・・・・
様々なことができる神アプリです。
著名ユーチューバーで、生産性の鬼であるマコなり社長も激推しです。
テンプレートが準備されており、すぐに使うことができます。
➢https://www.notion.so/ja-jp/templates/categories/reading-and-writing
ホームページも作成でき、企業サイトでも採用されています。
➢Notionで作られた企業サイト事例集
無償版と有償版がありますが、無償版でも十分活用できます。
また2023年2月に、Notionのワークスペース上で利用できるAIアシスタントサービスであるNoton AIがリリースされました。こちらは有料サービスとなるようですが、更に使い勝手が良くなります。主な機能として、
- アシスタント機能(議事録、要約)
- 文章の作成・改善・校正
- 翻訳など
Notion AI
2023年5月31日には、プロジェクト管理機能「Notionプロジェクト」を発表しました。
プロジェクトをタイムライン形式で表示して、全体像を確認できます。
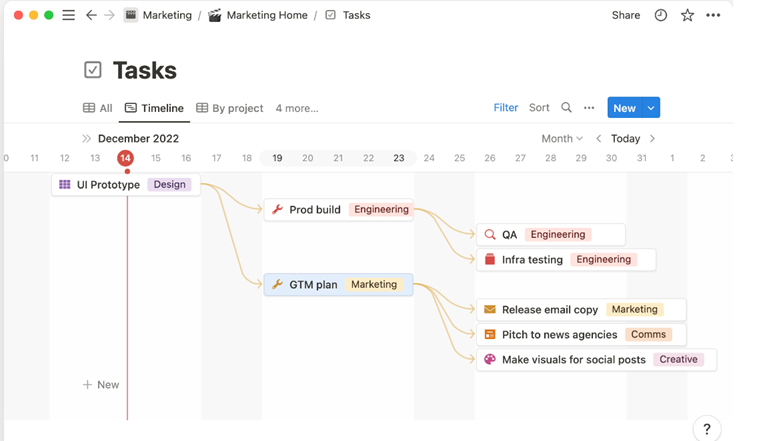
今回はそんなNotionを使って、デジタル本棚の作り方を紹介します。
Notionアカウント作成
まずNotionアカウントを作成します。
Notionの公式ホームページにアクセスし、下記のトップページでWeb版かアプリをダウンロードして、アカウント作成をします。
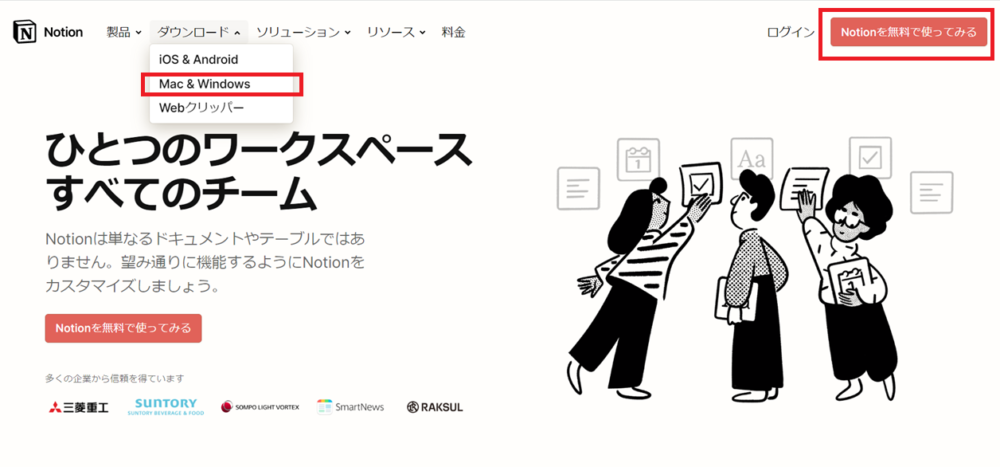
Googleアカウントから作成できますので、ここはサクッといきましょう。
Notionの基本的な使い方
新規ページを作成
アカウントが作成できて、ログインすると下記のページがでてくると思います。
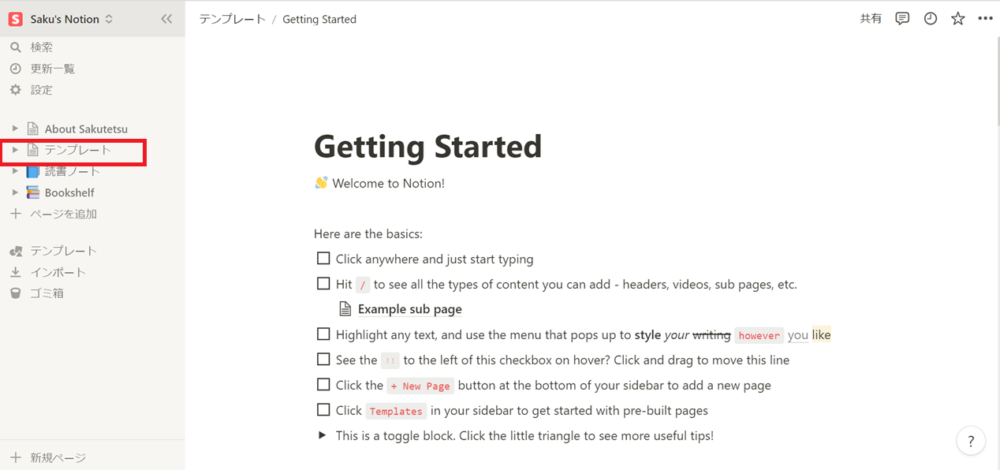
ここでサイドメニューの「テンプレート」をクリックすると、すでに様々なテンプレートが用意されているので、そちらを活用することができます。
今回はテンプレートを使用せず、「ページを追加」をクリック
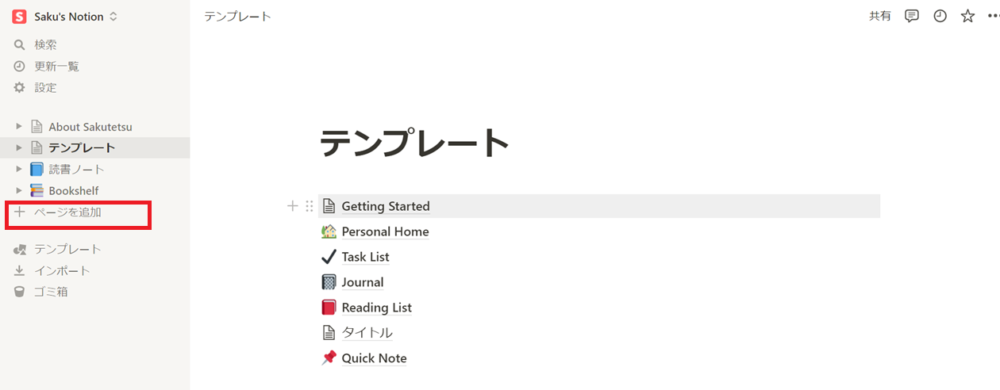
すると新規のページが表示されます。
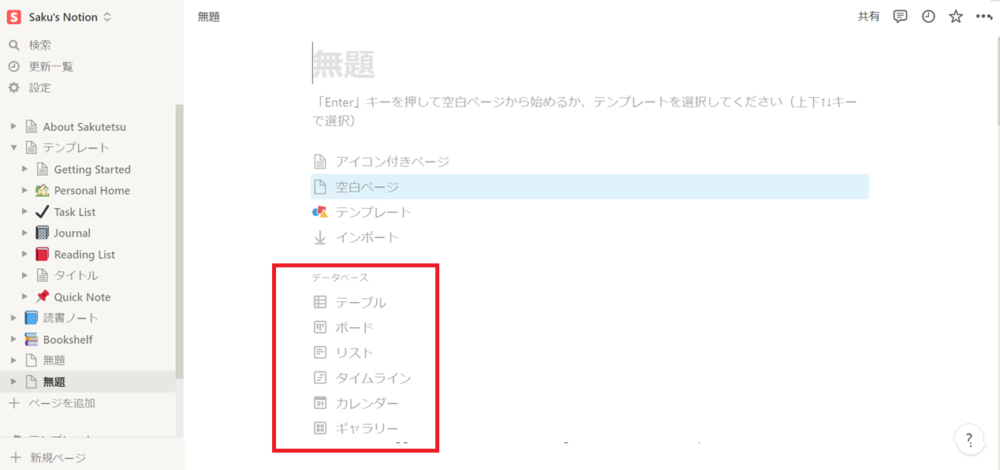
データベースという項目が表示されるので、その中の「テーブル」をクリックします。
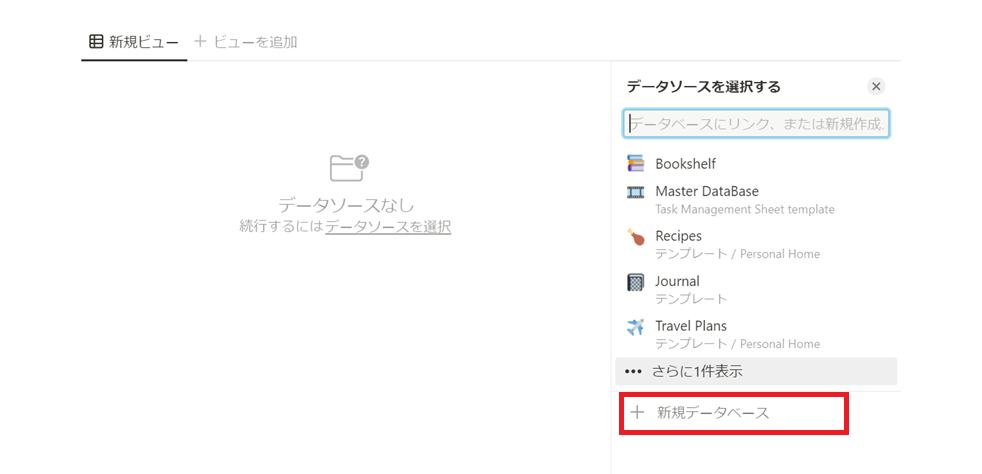
まだ何もデータがありませんので「新規データベース」をクリックし、データベースを作成していきます。
データベースを作成
Notionを使うにあたり、データベースという考え方が基本となります。
データベースの情報を様々なビューで見え方を変えていくことが可能となります。
今回は基本となる「テーブル」で表示します。
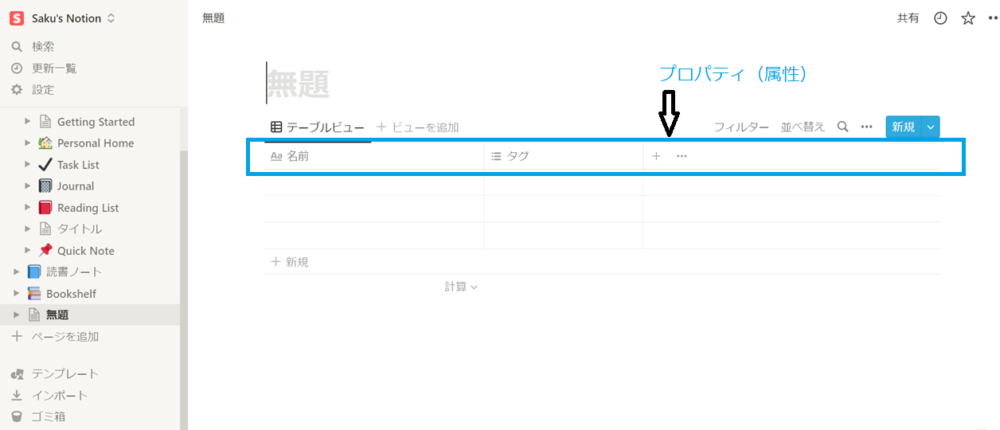
すると空のテーブルが表示されます。
そして青く囲んだ部分がプロパティ(属性)で、ここに何のデータを入れるかを決めていきます。
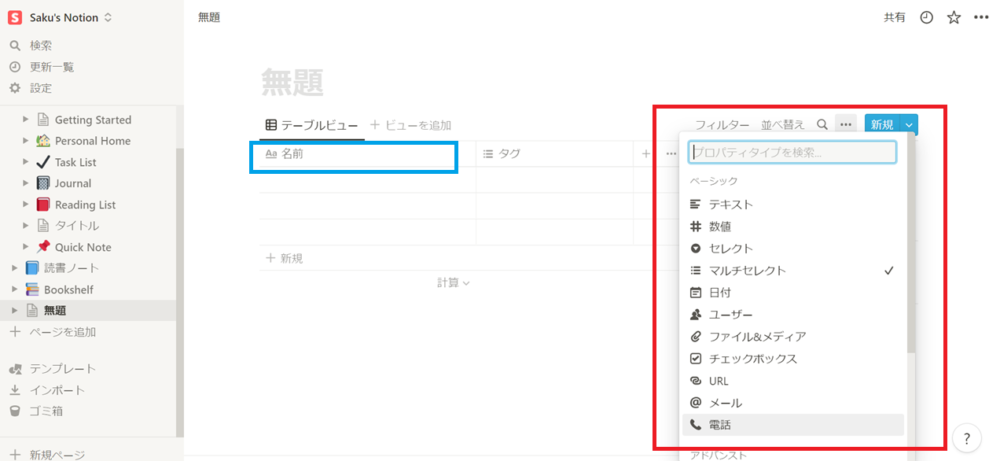
この時にプロパティタイプを選択します。
プロパティタイプはそのデータの属性を表し、テキストなのか数値なのか日付なのか等を指定します。
※青く囲っている「Aa 名前」はデータテーブルのキーとなるので、削除することができません。
本棚を作成
ここから本棚を作成していきます。
プロパティに必要な情報項目を入力
今回は、ページタイトルを「Bookshelf」にして、プロパティの種類を下記に設定しました。
- 書籍名(タイトル)
- 著者名(テキスト)
- ジャンル(セレクト)
- 感想(テキスト)
- 書影(ファイル&メディア)
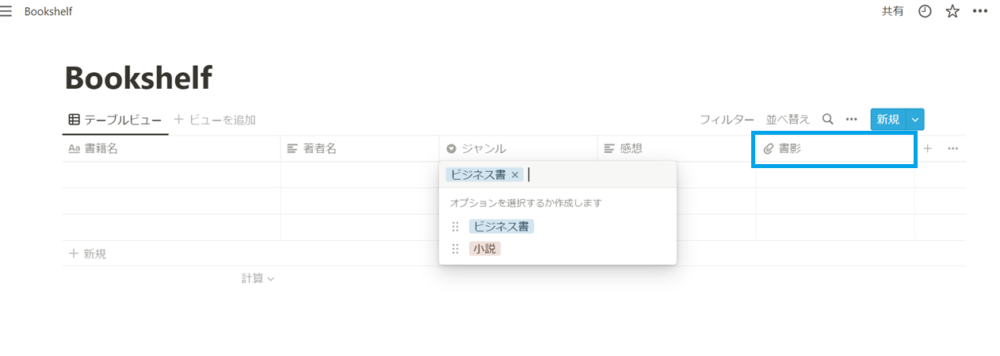
ジャンルのところを「セレクト」を選んだんのは、ジャンルを記載すると、次からそのジャンルが選択肢として表示され、そこから選べることができます。
そして書影に「ファイル&メディア」にしておくと、本のカバー写真を保存することができます。
(ここがキモです。)
書籍名で検索して、アマゾンでその書籍の「画像アドレスをコピー」して貼り付けるだけで書影を作成できます。
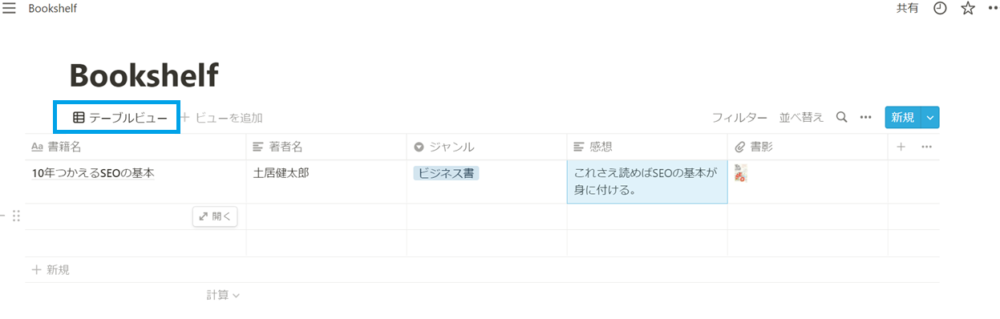
ビューをギャラリーへ変更
そして現在「テーブルビュー」となっているところをクリック、「ギャラリー」を選択
「ビューを編集」 → 「レイアウト」 に進み、
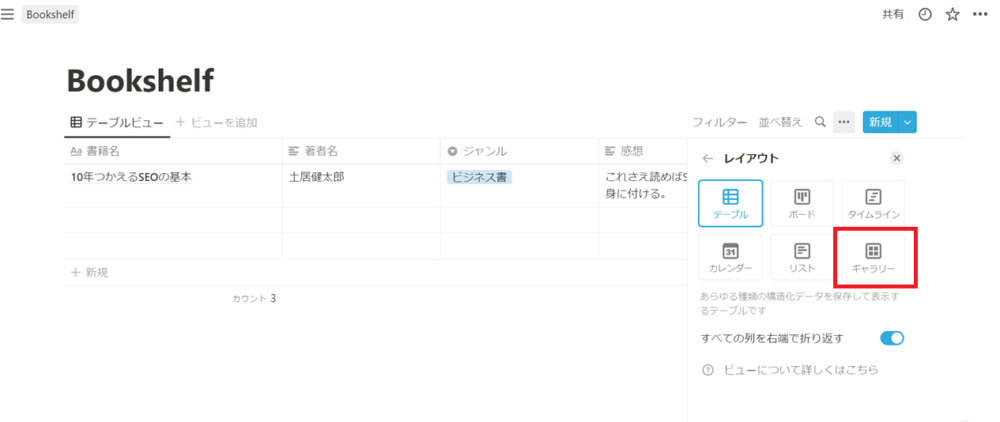
カードプレビューで「書影」を選択、
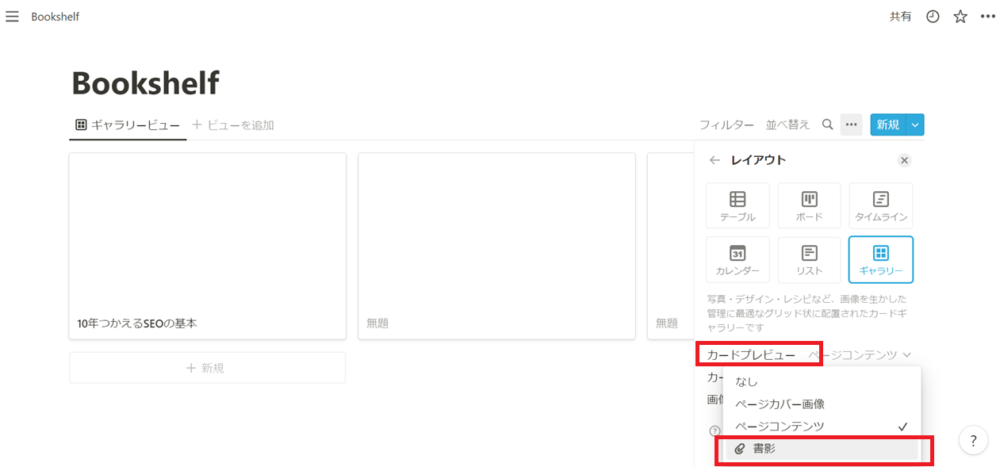
「画像を表示枠のサイズに合わせる」をONにすると、
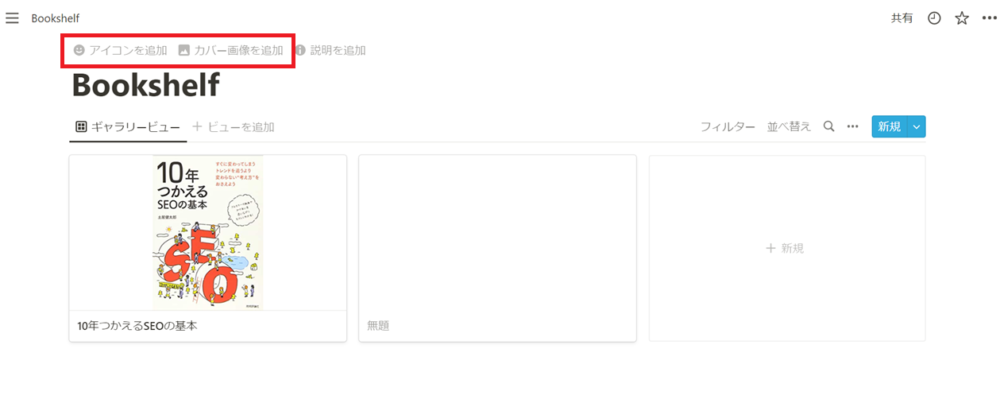
それっぽくなりましたね。
追加で別の本の情報を入力するときは、新規のクリックするとプロパティが表示されるので、同様の作業をすればOK。
そして赤枠にある「アイコンを追加」をクリックしてお好きなアイコンを選択し、「カバー画像を追加」でお好きな画像をギャラリーから選択、ないしアップロードすれば完成です。
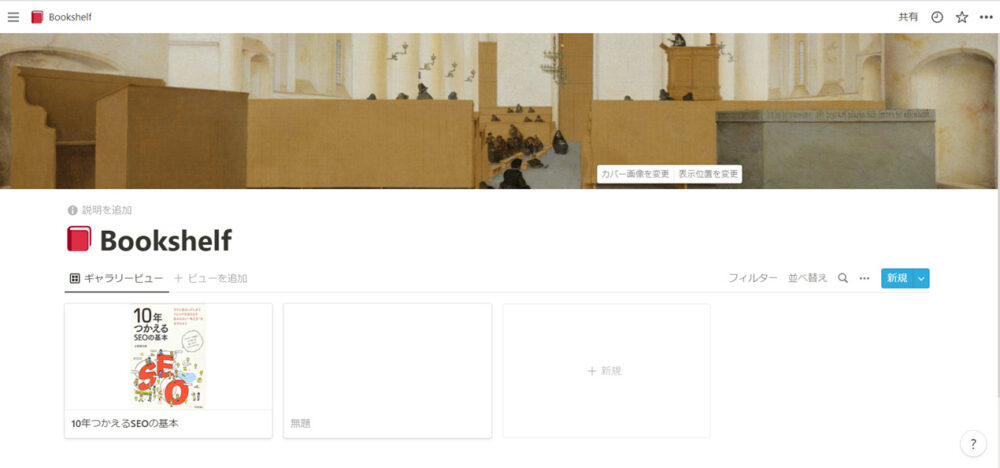
動的な動きを加えたいなら「Canva」で作成するのがおすすめ。
画像と文字を選んで、アニメートを選択すると簡単にGIFが作成できます。
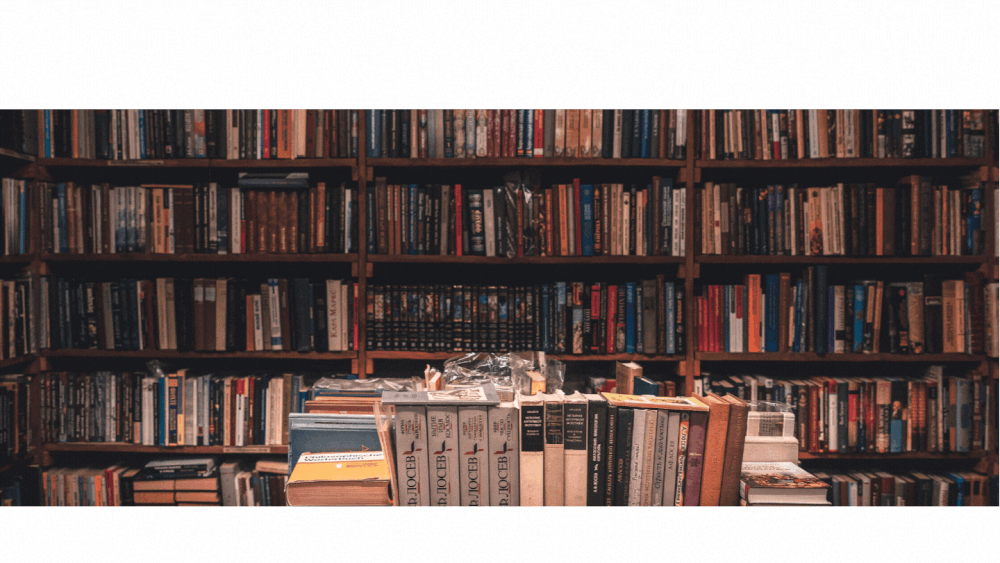
まとめ

Notionで本棚を作る手順は以下となります。
- Notionアカウントを作成
- 新規ページを作成
- データベースを作成
- プロパティに必要な情報項目を入力(本のカバー写真は「ファイル&メディア」を設定)
- ビューをギャラリーへ変更
最初は戸惑いますが、なれると数分で登録できます。
思ったより簡単でした。
既存の読書記録もCSVデータでインポート可能です。
他にもNotionは様々な機能があり、ノートの中にノートを作成することができます。
詳細な本の情報を掲載したい場合などに便利です。
リンクを貼ることも可能なので、私はブログの感想記事のリンクを貼っています。
Notionを使って、充実した読書ライフを過ごすのはいかがでしょうか。

以上、サクでした。